Using Excel 2010 we are going to look at how to replace blank cells with zeros. Selecting the cells manually is, of course one option, but if the spread sheet is large then the procedure would be rather time consuming. For this exercise we will use a couple of short-cuts.
Tools used for this exercise:
- Find & Select, then the “Go To Special …” command
- The “Ctrl” “Enter” keyboard short cut.
Suppose we have the following spread sheet:

And we would like to change all the blank cells in the numerical part of the sheet with zeros.
The first step is to select the range:

Part 1: Getting the Blank Cells:
Next click on the Drop-down arrow beside the Find & Select command on the Home Tab, and select “Go to Special …”

The following dialog box will open:

Click on the button beside “Blanks” and then on OK
The cells, within the range we initially choose, are now selected. (The white box is the active cell and the cells shaded blue are the other selected cells):

Part 2: Entering Data and Using Ctrl Enter:
Next simply type a “0” into the active cell:

And rather than using the Enter or checkmark, click and hold on the “Ctrl” key then hit the “Enter” key. This will populate all the selected cells.
Here are the results:

The spread sheet now has a zero placed in each of the blank cells for the data range!

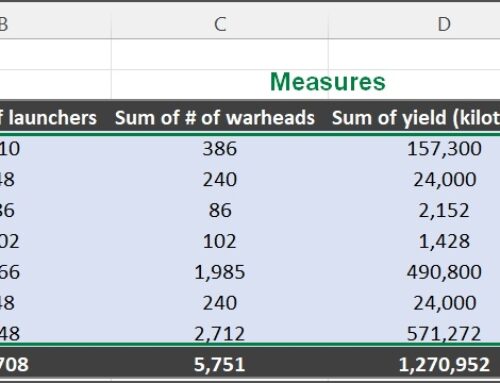
Leave A Comment